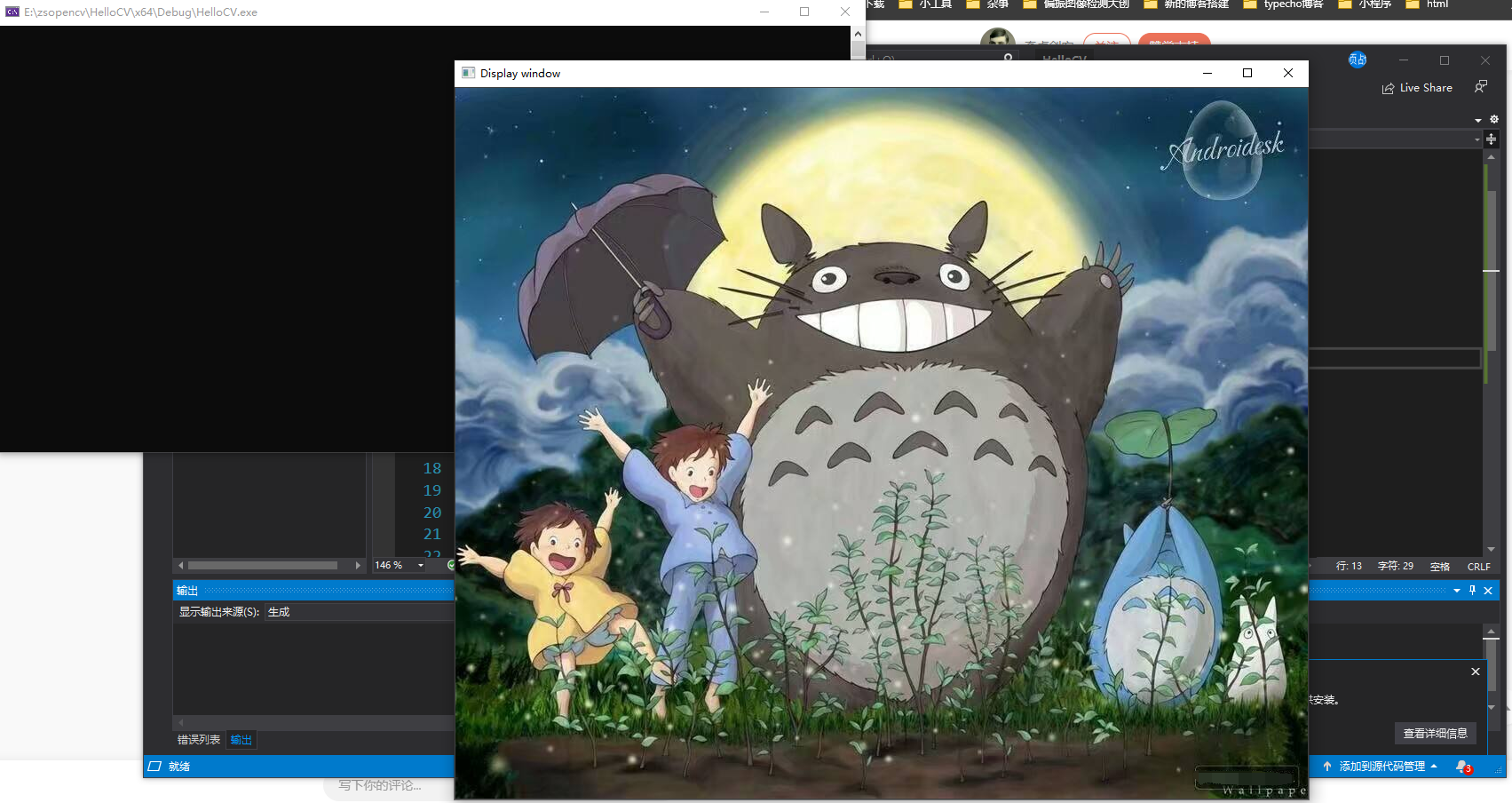Windows 平台 Visual Studio 2019 中 OpenCV 配置教程
前言
我这里配置用的是4.5.0版本,但实际配置过程中需要的大部分时间只是路径,因此和版本基本无关。
只有一个地方是和版本有关系的,在配置链接器的 opencv_wordxyzd.lib 时,大家一定要注意!!
1.下载OpenCV
首先我们进入 https://opencv.org/releases/ 在这其中下载OpenCV ,我这里下载的4.5.0 ,选择Windows下载即可。
下载结束后我们双击安装包,指定解压目录,我这里解压在了我的G盘,具体路径为 G:\Opencv450
2.设置OpenCV的环境变量
我们在 此电脑右键 -> 属性 -> 高级系统设置 -> 环境变量 -> 系统变量 -> 双击Path ->添加如下的环境
G:\Opencv450\build\x64\vc15\bin ,这里的路径是根据上面那个路径来看的,如果你上面那个跟我不同,也请看请自己的路径。
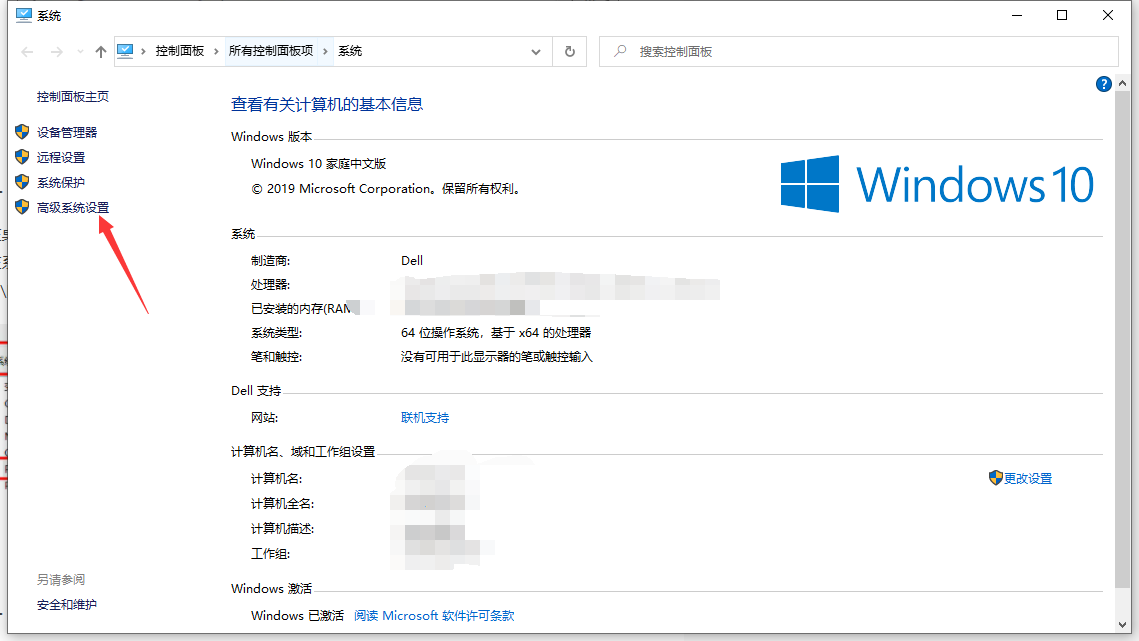
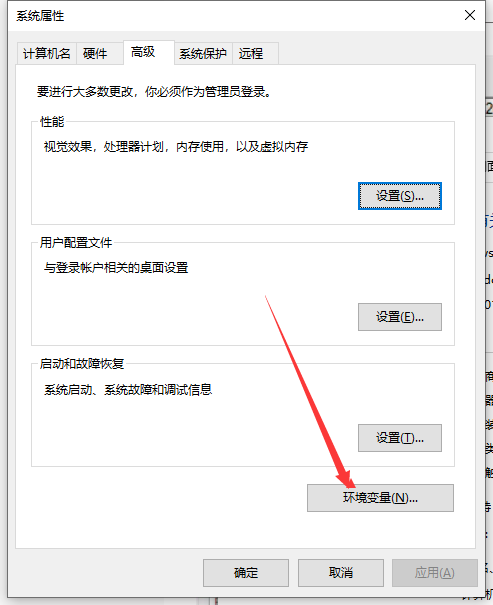
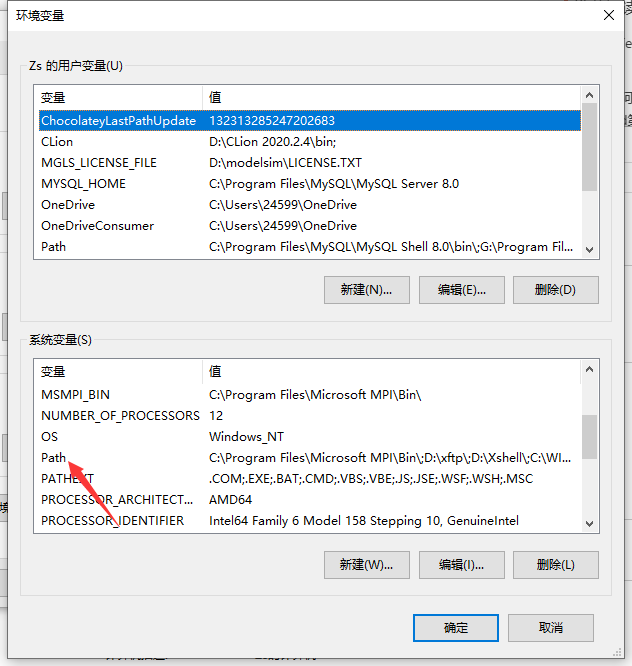
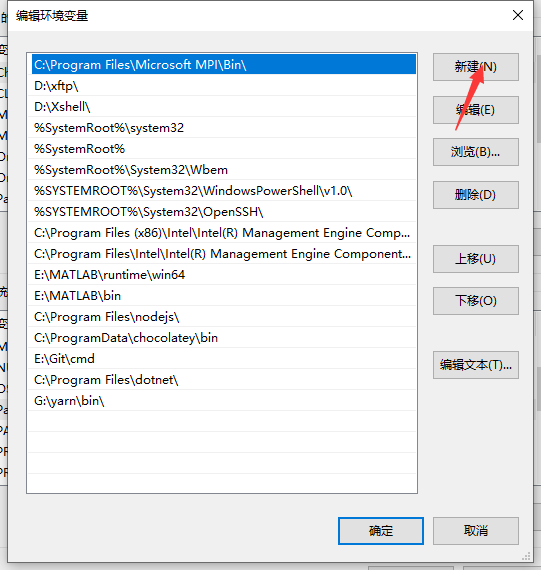
配置Visual Studio
- 新建一个C++类型的空项目,随便你如何命名,将模式调节为 Debug x64
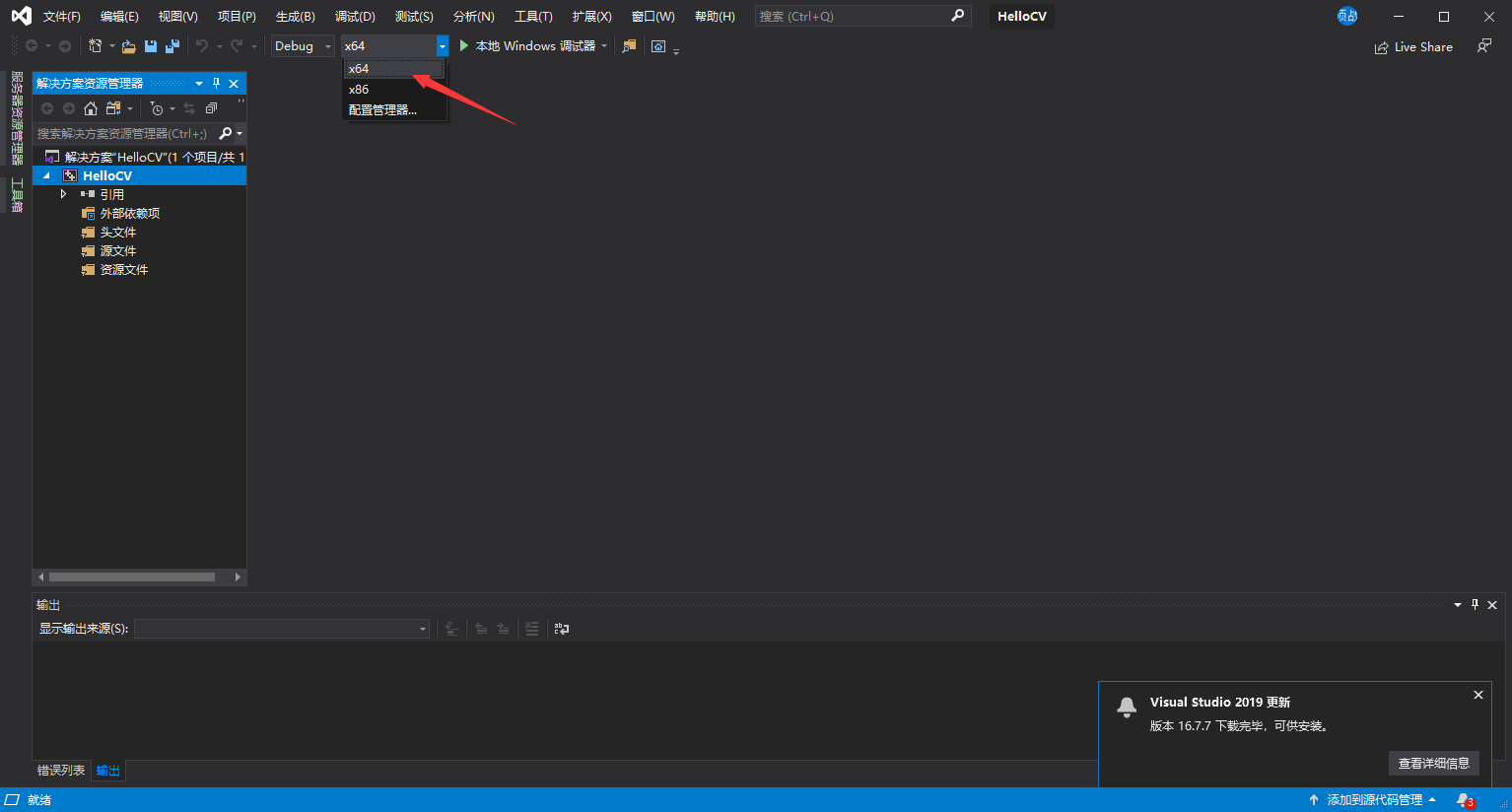
依次点击 视图 -> 其他窗口 -> 属性管理器
在打开的 属性管理器 中添加新项目属性表,我是4.5.0的版本,为了好记,新建属性表命名为OpenCV450Debug
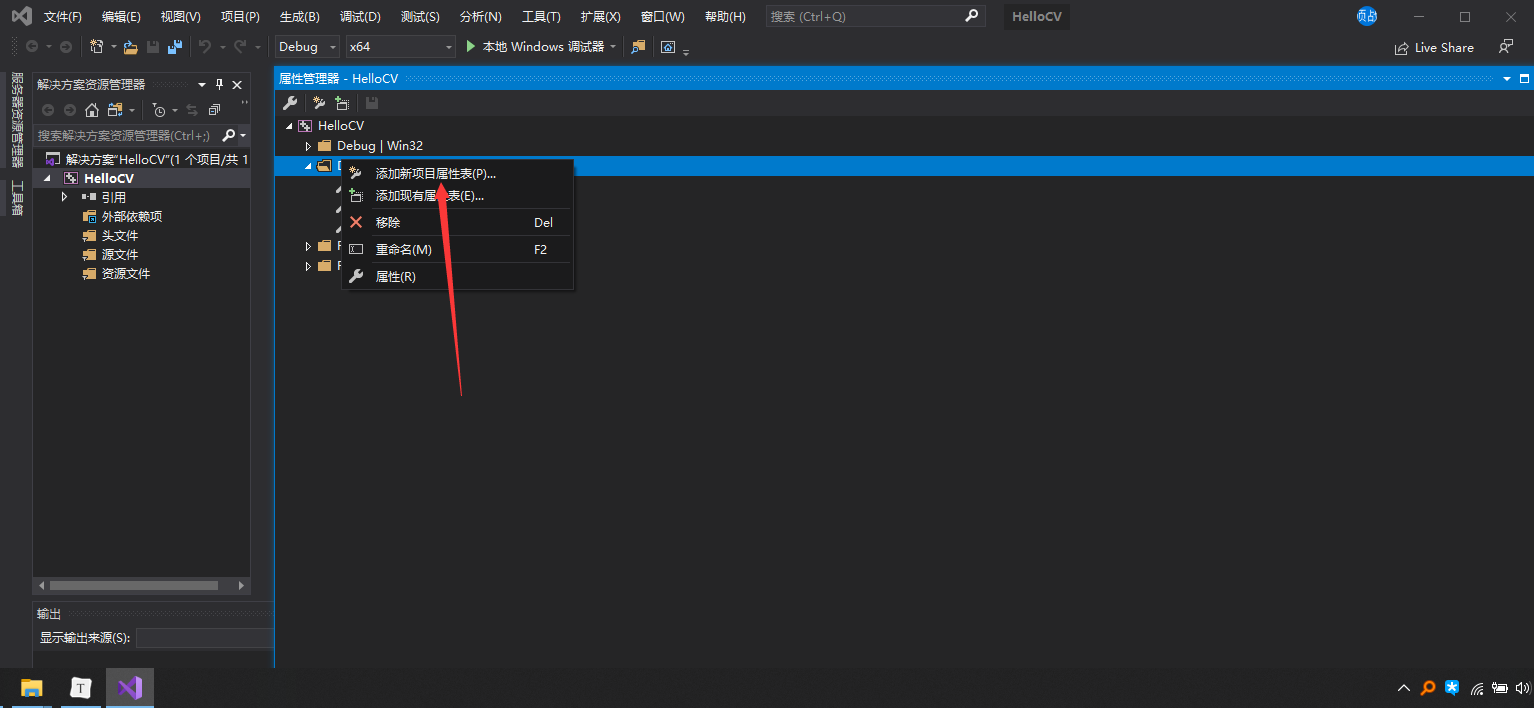
建好以后在其上右键,选择属性 ,然后依次选择 VC++ 目录 -> 包含目录 -> 编辑
添加下面两个路径,当然,这两个路径也是取决于你安装OpenCV的路径的。
G:\Opencv450\build\includeG:\Opencv450\build\include\opencv2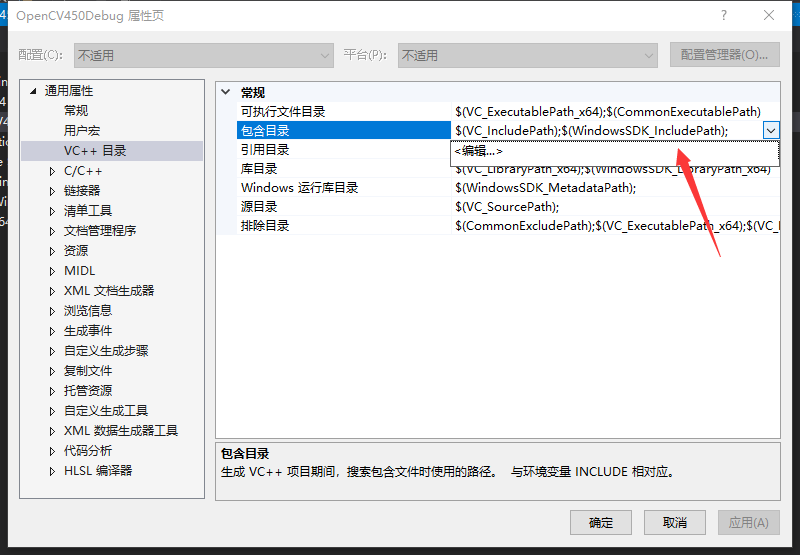
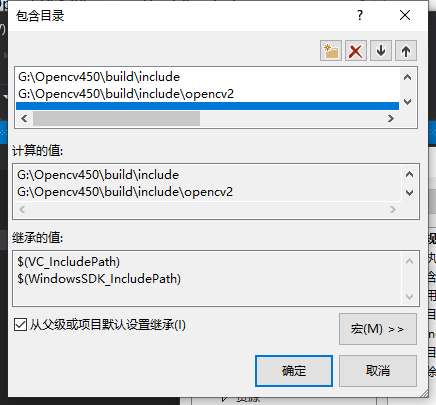
接下来选择 VC++ 目录 中的 库目录 -> 编辑 ,然后添加(与你OpenCV路径对应)
G:\Opencv450\build\x64\vc15\lib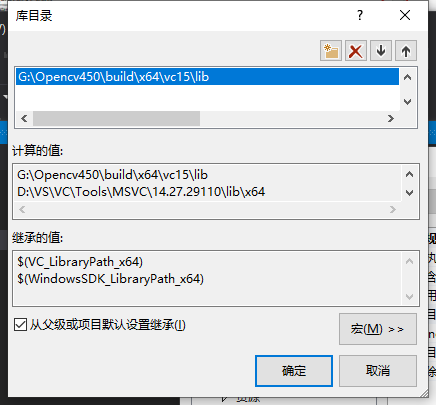
接下来选择 链接器 -> 输入 -> 附加依赖项 -> 编辑
在其中加入
opencv_world450d.lib! 大家这里请注意,不同的版本这里的添加名称不同,通常来说如果你的版本是x.y.z那么就是opencv_worldxyzd.lib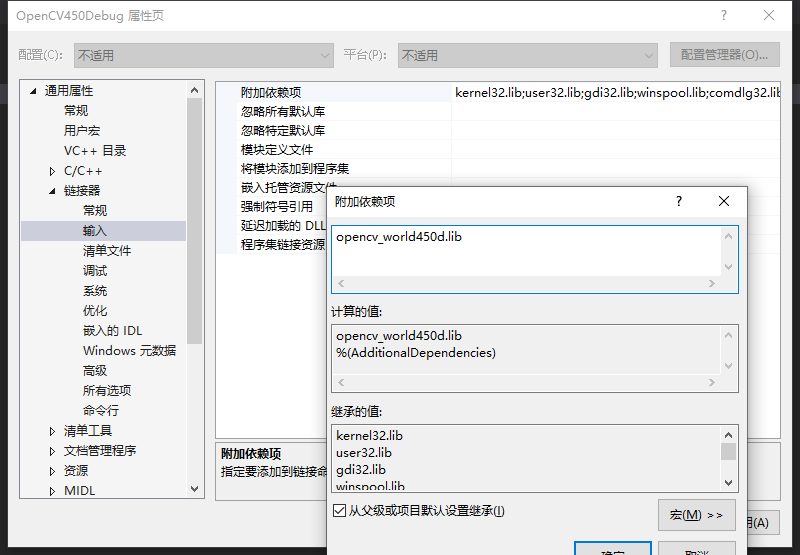
最后我们点击确定,然后退出属性编辑器。
测试OpenCV的配置
在源文件中添加一个 C++ 源程序,我添加的为
main.cpp在其中输入如下测试代码
#include <iostream> #include <opencv2/core.hpp> #include <opencv2/imgcodecs.hpp> #include <opencv2/highgui.hpp> using namespace std; using namespace cv; int main(int argc, char** argv) { String imageName("HappyFish.jpg"); // by default if (argc > 1) imageName = argv[1]; Mat image = imread(samples::findFile(imageName), IMREAD_COLOR); // Read the file if (image.empty()) { // Check for invalid input cout << "Could not open or find the image" << endl; return -1; } namedWindow("Display window", WINDOW_AUTOSIZE); // Create a window for display. imshow("Display window", image); // Show our image inside it. waitKey(0); // Wait for a keystroke in the window return 0; }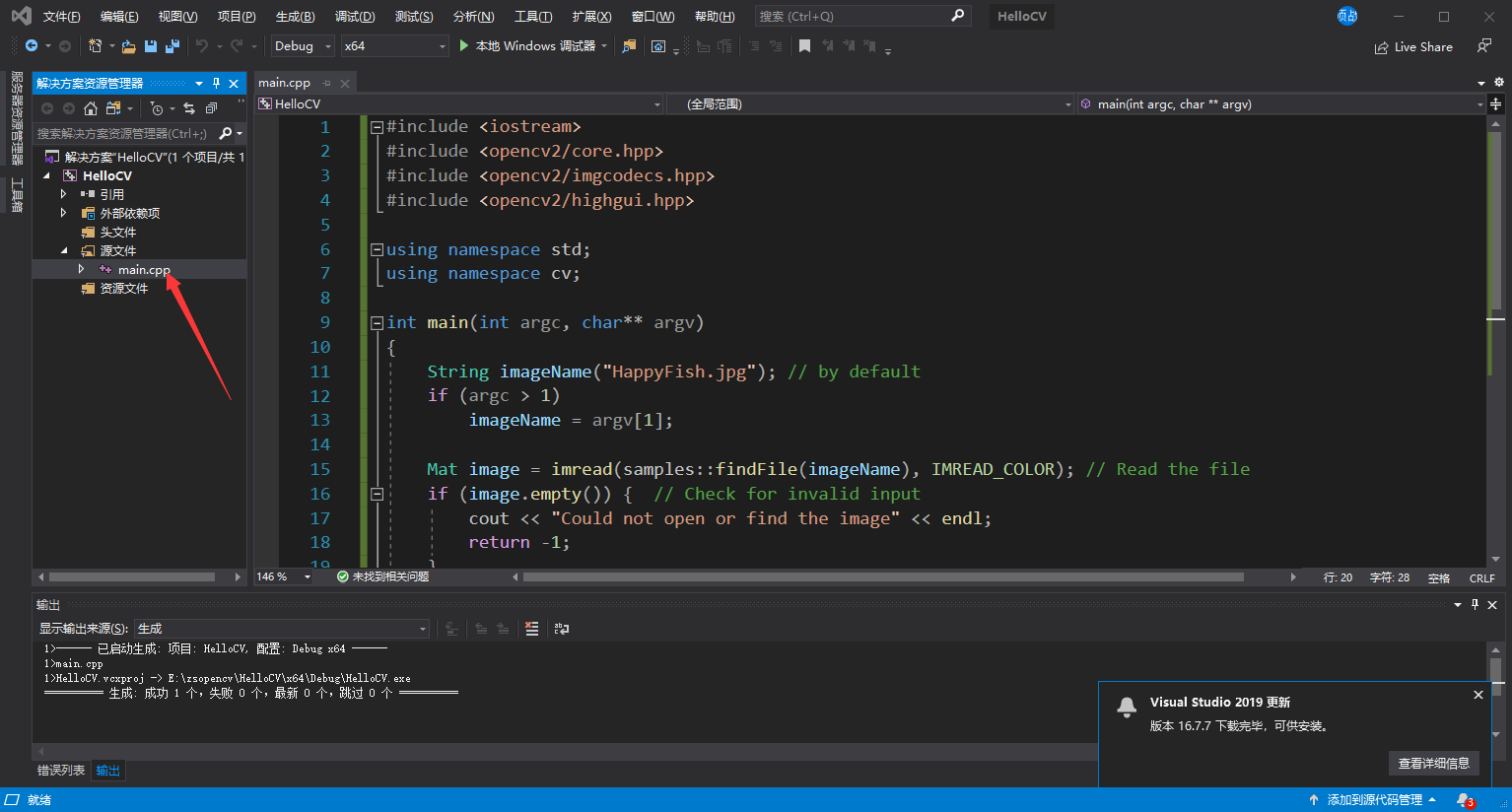
接下来我们随便找一张 jpg 图片文件,命名为
HappyFish.jpg,保存在你的工程的根目录下/和 cpp 文件一个路径。这里我放一张 jpg 图片供大家使用~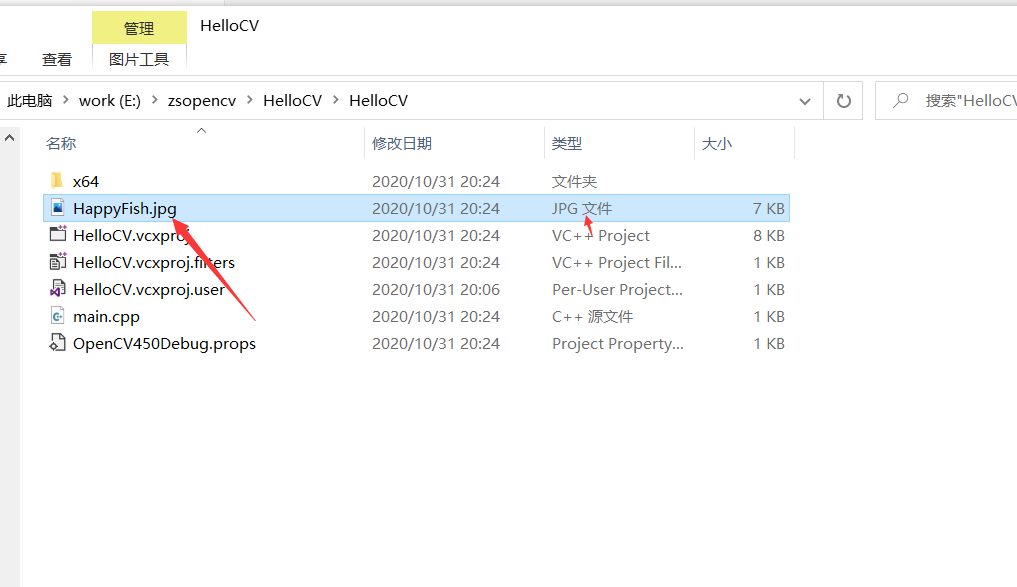

然后在我们的 Visual Studio 2019 中按下快捷键 Ctrl + F5 编译运行程序,会发现我们成功打开了这张图片,配置就成功了~